こんにちは、渋沢A一です。
今回は、macの「写真」についてです。
あ、「写真」という名のアプリですね。シンプルすぎて逆に間違えるやつです。
いつの間にか勝手にいた"写真" というアプリ
このアプリ実は、私のmac bookのなかに以前からずっと入ってはいたのですが、使っていませんでした。
というか無視してましたw
なぜならiPhotoで間に合っていたし、新しいアプリにする必要性も感じていなかったから。
なので、OSアップデートしたらなんか勝手にアプリインストールされたぞってな具合にしかきにしてなかったのです。
でも、ちょっと前にmac bookが突然壊れてしまいデータが取り出せなくなったことがありました。
そのときに、写真アプリにしておけばクラウドで保存されるからphotoデータも安心という話をアップルストアの店員さんに聞き、修理してもらってからiPhotoから写真に移行しようと決心したのでした。
起動してみると。。。
思い立ったら、すぐ行動!ということで、アプリを起動してみました。
すると、こんな感じの画面に▼
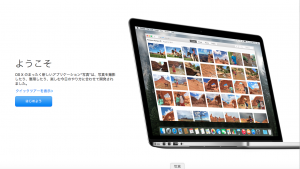
なぁんだ、写真まだ入ってないんだ。すぐ始められると思ったのに。
なんて思いながら、はじめようボタンをクリックする。
すると、次にライブラリを選択する画面へ。
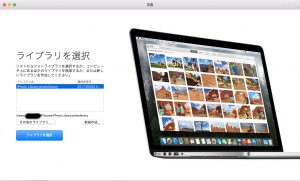
データを入れるライブラリを選択。
たぶん、他にも選択できるライブラリがある人はそれも選べるのでしょう。
私はひとつしか出てこなかったから(iphotoしか使ってなかったからということかな)、一択のみ。
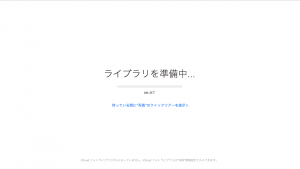
先にすすむと、ライブラリを準備してくれてる。
これがめっちゃ時間かかった。計1時間20分。
370GBあったので仕方ないのかな。
データサイズが大きかったせいなのだろうけど、もっとサクサクいくのかと思ってた。
いや、別に怒ってないけど。
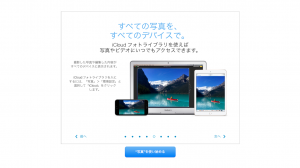
ライブラリの準備が終わると、この画面。
このスクショに写っているiCloudフォトライブラリというのが、この写真アプリを使う最大のメリットなわけですね。ふむふむ
すかさず、"写真"を使い始めるをクリックする。
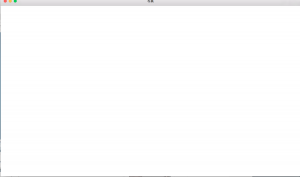
あれっ、急に真っ白に!!
やばっっっ!!!
って思っていると、数秒後にちゃんとした画面になりました笑
こんな感じ↓

データ移管成功
こんな感じで、iPhotoから写真にデータを移管することができました。
この後、iPhotoを起動してみると、
「写真にデータが移行されました。以降、iPhotoでデータを編集しても写真側には編集内容は反映されません」
という内容のメッセージが出てきましたので、ちゃんとできているんだと思います。
ちなみに、iPhotoのほうも今まで通り使えました。
まぁもう使いませんけどね!
あと、今回のデータ移行の件をググったところ、他の人のブログでoptionを押しながら写真アプリを起動すると、iPhotoライブラリを読み込ませられるという人もいましたが、私はoptionキーは使わずに、ただ起動しただけでライブラリを読み込ませる画面へ行きました。
もし、普通に起動するだけではライブラリを読み込ませられない場合はoptionキーを押しならがら起動を試してみてください。
では。
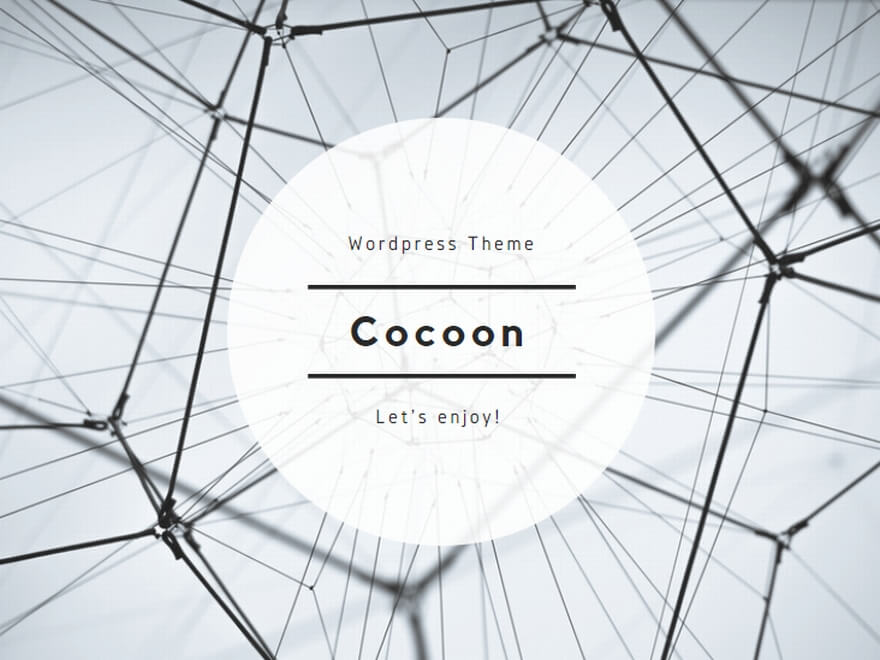
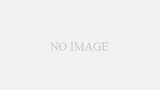
コメント