どうも、渋沢A一です。
私は、格安シムに買えた際に、以前使っていたiPhoneからzenfone Goに変えました。
スマホを持ち始めてからずっとiPhoneだったので、Androidに変更してから色々「あれっ?これどうやるんや!?」ということがありました。苦笑
そんなわけで最近あったトラブルの際に学んだことをシェアしたいと思います。
zenfoneでアプリをダウンロードしてたら容量オーバーに!
最近、仮想通貨をやりだしまして、いろんなアプリをスマホにダウンロードしていたんですね。
取引所だけでも何種類もあるので、そのアプリを入れるだけでも容量を圧迫してしまっていたんです。
さらに、今現在、私は、学業の他に予定が空いた時に短期バイトをしているのですが、そういうバイトを見つけるのにはやはりスマホのアプリを利用しながらというのがすごく便利だし、効率も良いです。
なので、バイト探し系アプリなんかもいろいろダウンロードしまくっていました。
アプリって基本無料だし、実際かなり便利なので、とりあえずダウンロードしますよね。笑
ですが、なんせzenfone goの容量は、16GBですからね!笑
iPhoneをつかっていた ときから考えると、
「はぁ?」
となるほどちっさな容量ですが、アンドロイドの場合、microSDカードを差し込むことで容量を増やすことができるので、本体の容量というのはあまり関係ないのです!
でも、そんなことも忘れて、本体にアプリをダウンロードし続けて保存していたので、ある時アプリの自動アップデートのタイミングで、
「本体容量が足りないためアップデートできませんっ!」
という泣き言通知が表示されてしまい、アプリをmicroSDに移さざるを得なくなったというわけです。
と、前置きが長くなりましたが、実際にどうやって移動させるのかというのをみていきます!
zenfone GOでアプリをmicroSDに移動させる方法
以下はzenfone GOの場合の話ですが、その他のモデルのzenfoneでもたいがいは同じだと思います。
(というか、各アンドロイド端末でもだいたい同じなのでは?しらんけど)
まず、画面上からスワイプして、「設定」ボタンをタップ。
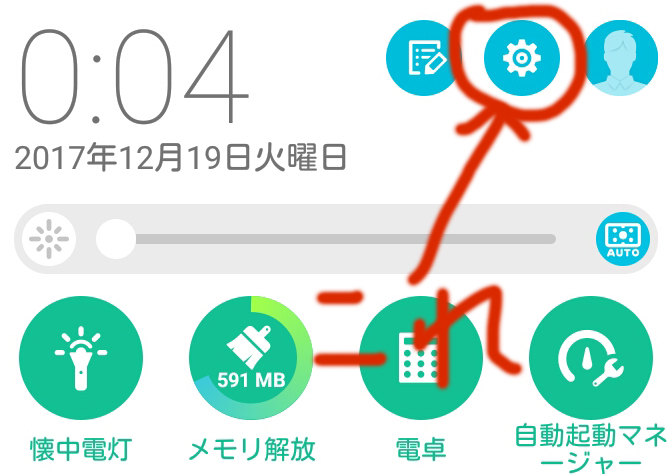
「端末」欄の「アプリ」をタップ。

最初に表示されているのは、「ダウンロード済み」のアプリ。
上のタブに「ダウンロード済み」と表示されていると思います。
この画面を左にスワイプし、右のタブに移動します。
すると、「移動可能なアプリ」というタブに変わり、移動できるアプリが表示されるようになります。

右に青く表示されているのは、移動済みのものです。microSDに移動してあるアプリを本体のストレージに移動させたい時は、青のものを選ぶと操作できます。
今回は、まだ移動させていないInstagramをmicroSDに移動させてみます。
(インスタなんてほぼ使わないんで消してもいいくらいですけどね。インスタ映え?は?w)
タップするとこんな感じの画面に。

画面中程にある「SDカードに移動」をタップ。
すると、こんな案内がポップアップされ、「続行しますか?」と聞いてくるので、
「もちろんさ!」と言いながら、「OK」をタップしましょう。

若干長めの処理中の画面が続いたあと、今度はなんのメッセージもなく”スッ”とこの画面に戻ります。

この画面で、先ほどの「SDカードに移動」が「デバイスストレージに移動」に変わっていれば成功です。

まとめ:一回覚えれば簡単。でも、移動できないアプリもあるので注意
ってな感じで、インストール済みのアプリをmicroSDに移動させる方法をみてきました。
まぁ一回やれば簡単な作業ですよね。
ただ、今回自分でやってて発見したのは、結構移動できないアプリも多いということ。
なので、「16GBでも外部ストレージがあれば全て解決!」って思っているひとは、そこのとこを注意しておく必要があると思います。
ただ、今のところ私は外部ストレージに移すことで問題なく使えてはいるので、うまくやっていけば本体16GB + microSDカードでも十分やっていくことはできますよ!
(あと、定期的に写真はパソコンに入れて整理するのがおすすめ!)
あわせて読みたい
>>アップルの分割ローン落ちたけど新iPad Pro手に入れた!現金ない人はこの方法がオススメ!
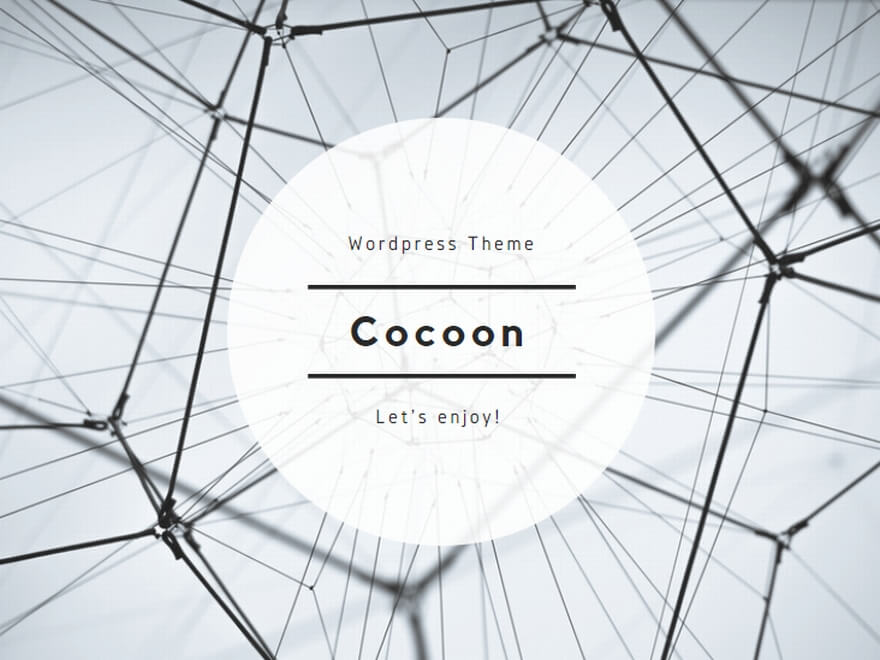
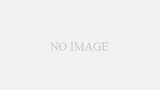
コメント