どうも、モナコインホルダーの渋沢A一です。
今回は、モナコイン専用ウォレットについて解説していきたいと思います。
コインチェックのネム流出事件をきっかけに取引所に預けっぱなしということへの危機感を感じた人も多かったと思います。
モナコインは、コインチェックでは取り扱われていませんでしたが、モナコインが買えるbitFlyer(ビットフライヤー)やZaif(ザイフ)などの取引所でも起こり得ることなので、しっかりと自分で資産を守る意識を持っていきたいですね!
そもそもウォレットとは?おさらいしておこう!
ウォレットとは、英語で「財布」のことですが、仮想通貨(暗号通貨)界でも、同じく「仮想通貨を保管するもの」という意味です。
現実世界の財布は、硬貨も札も、円もドルも、一緒にしまっておけますが、仮想通貨の場合は、用途に合わせて選ぶ必要があります。
今回紹介するのは、モナコイン専用のウォレットである「Monacoin core」(Monacoin-Qtとも)です!
Monacoin coreのダウンロードの仕方
Monacoin coreは、モナコインプロジェクトのページからダウンロードすることができます。
リンク先に飛ぶと、このようなページが出てきます。(執筆時点)
か、かっこいい....
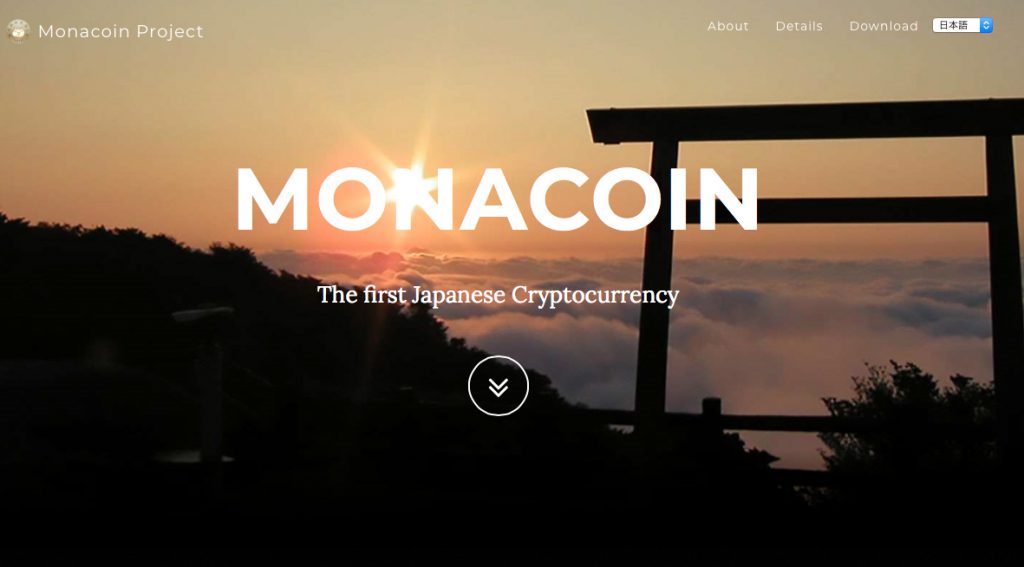
このページを下にスクロールしていくと、ダウンロードのページが現れます。
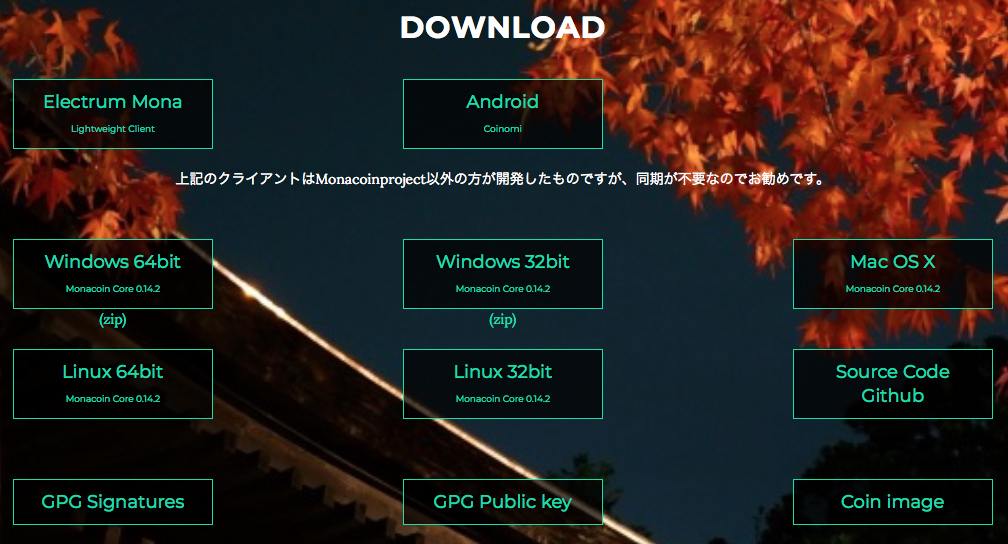
私は、macなので、Mac OS Xのヴァージョンを選択しましたが、もちろんご自分のマシンにあったものを選択してください。
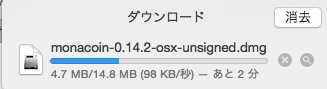
ちなみに、windowsやLinux(リナックス)でbit数が選択できるようになっていますが、自分のマシンのbit数がわからない場合は、
コンピューター→システムのプロパティーから確認できます。
インストーラーが英語になっていても、実際使用するソフトは日本語なので安心してください!
インストール時に聞かれるデータフォルダ等は、特別こだわりがなければ、デフォルトのままで大丈夫です。
ただ、容量を結構使う(10GBくらい)ので、容量にある程度余裕がある状態のハードディスクが望ましいですね。
Monacoin coreの起動・使い方
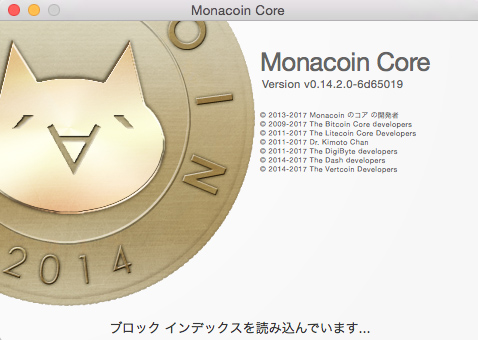
初回、起動時は、ネットワークの同期のため、まぁまぁ時間がかかりましたが、辛抱しましょう。
モナコインの受け取り方(入金)
いよいよ、実践です。
まず、モナコインの受け取り方からみていきます。
起動すると、以下のような画面になると思います。(以下は、使用した後の画面のスクショなので、初めて立ち上げた時はカラの状態です。)
この画面の上のバーにある、入金のタブをクリックします。
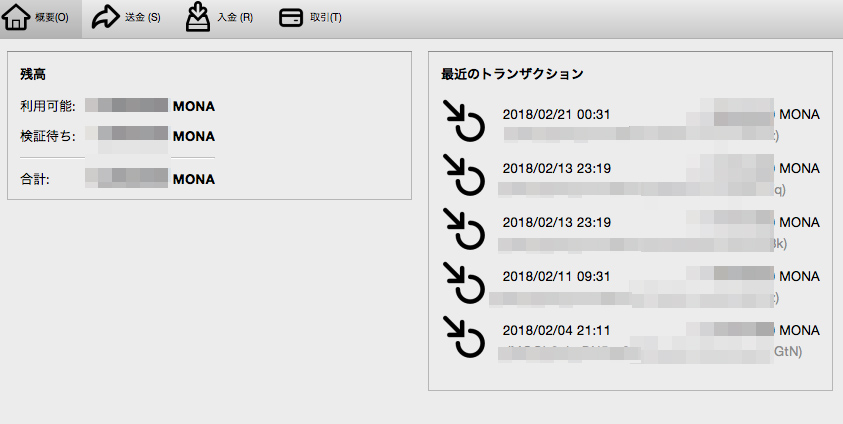
すると、こんな画面になると思います。
受け取りの場合、ラベルやメッセージは、入力しなくても大丈夫です。
必要な人のみ入力すれば良いです。
「支払いをリクエストする」をクリックします。
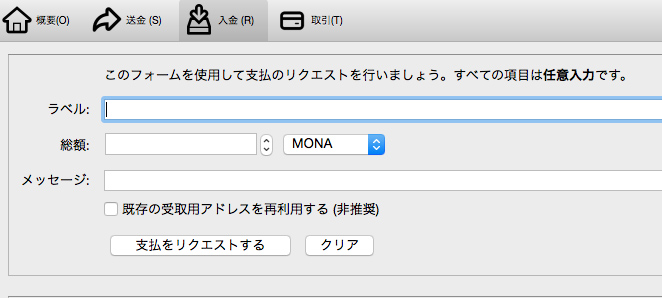
すると、下のようなQRコードと送金アドレス、URIが表示されます。
この表示された情報の全てが必要というわけではないので、自分が必要なものを使用しましょう。
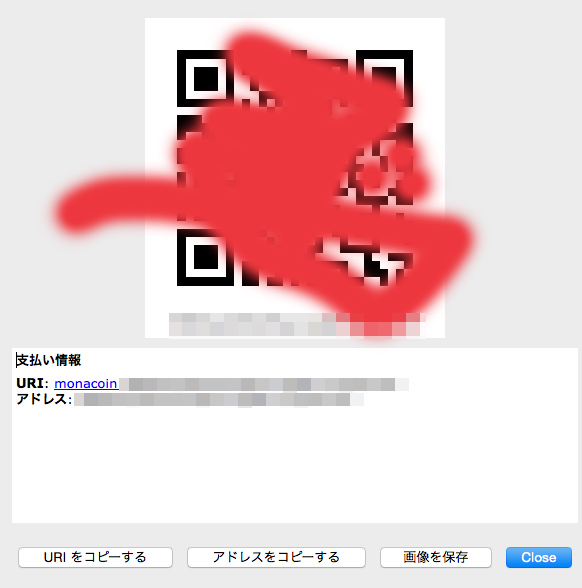
この「支払いリクエスト」は、クリックするたびに、違うQRコード、アドレスを生成してくれるので、同じアドレスで受け取るのが嫌という場合は、その都度、新しいアドレスを生成して使用することができて安心です。
モナコインの送り方(送金)
お次は、モナコインを自分が送る場合をみていきます。
今度は、上にバーの送金のタブをクリックします。
すると、以下のような画面がでてきますね。

この画面の「送り先」と「金額」を入力します。ラベルは、入力しなくても大丈夫です。
注意点は2つ。
モナコインだけではなく仮想通貨全般に言えることですが、送り先のアドレスが間違っていて送ってしまうと、取り戻すことはほぼ不可能です。
なので、この「送り先」入力の時は、絶対に間違いないようにコピペしましょう!!
もう一つは、手数料。
送る時に、手数料がかかってきますので、「持っている分全部を送る」なんて時には、手数料がたりなくて送れないということにならないように注意が必要です。
パスワードを設定してセキュリティ強化も可能
ウォレットにパスワードを設定して、セキュリティを強化することもできます。
設定方法は、「設定」→「ウォレットの暗号化」をクリックします。

すると、下のようなパスワードを設定する画面がでてきますので、好きなように設定しましょう。
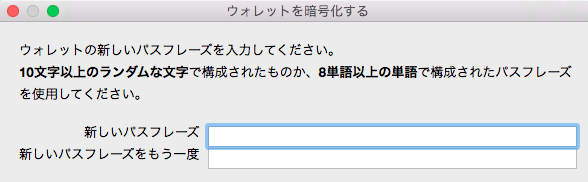
ここで、入力してエンターを押すと、↓こんな画面がでてきます。笑
恐怖ですね....
なので、一旦パスワードを設定したら絶対になくさないようにしておく必要があります。
もし無くしてしまうと、いわゆる「セルフGOX」になりますので、想像するだけでも震えますね。
忘れそうな人は、設定しなくてもいいかもですが、他の人ともパソコンを共用している場合は、パスワードをかけておかないとコインを抜かれる可能性がありますので、そこだけ注意しておきたいですね。
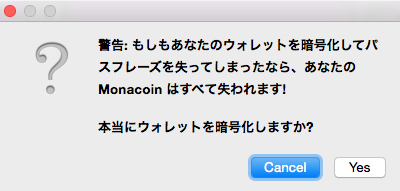
バックアップの仕方
Monacoin coreのバックアップもとっておいたほうがいいです。
もし、自分がMonacoin coreをインストールして使っていたマシンが故障してしまったら、中に入っていたモナコインは取り出せなくなってしまいます。
バックアップの仕方は、画面左上のバーにある「ファイル」→「ウォレットのバックアップ」をクリックします。
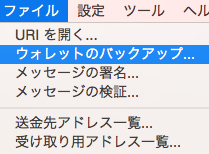
保存場所を選んで、決定すると、バックアップファイル(.dat)が作成されます。
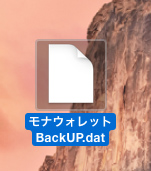
もちろん、このファイルはMonacoin coreを使っていない場所に(外付けHDD、USBメモリ、他のパソコンなど)に保存しておきましょう!
同じマシンに保存していても、壊れたら結局取り出せないのでm(_ _)m
バックアップの復元方法
以下がバックアップ復元の流れですが、結果に責任は取れませんので自己責任で慎重にやってみてください。
1. 新しく使用するパソコンにMonacoin coreをインストールし、起動します。
2. 保存してあったバックアップファイルを、新しいMonacoin coreを入れたマシンのwallet.datファイルに上書きします。
この時、ファイル名は「wallet.dat」という名前にしておく必要があります。
wallet.datの場所を確認する場合は、
Monacoin coreの画面上のバーのヘルプ→デバッグウィンドウ→情報タブにある「データディレクトリ」で確認できます。
おそらく、だいたいの場合、
ユーザ/ライブラリ/Application Support/Monacoin
の中にあると思います。
ちなみに、自分がパニクったのは、「ライブラリ」が表示されてなかったこと。
mac詳しい人とかならサクサク表示させられるんだろうけど、自分は知らずにワタワタしました。
ファインダーでユーザーを表示したあとに、ライブラリが見つからない場合は、
画面上のバーの「移動」にカーソルを合わせ、「option」ボタンを押すとライブラリが表示されますので、そこをクリックします。
もしくは、
「ライブラリ」フォルダを常に表示するには、「移動」>「ホーム」と選択してホームフォルダを開き、「表示」>「表示オプションを表示」と選択してから「“ライブラリ”フォルダを表示」チェックボックスを選択します。
アップル公式ページより
上記の方法でライブラリを表示させることができます。(てか、なんで隠れてるんだろ….)
知っている人にとっては簡単かもしれませんが、自分みたいにパニクった人がいるかもしれないので書いておきます。
3. wallet.datファイルを上書きしたら、再度Monacoin coreを起動し、復元できていれば無事成功!
▼Kindleアンリミテッドなら無料で読めるお金に強くなる本!無料体験もあるのでこの機会にぜひ!
→Kindle Unlimitedの無料体験はこちら!
まとめ:自分の資産は自分で守る!
コインチェック事件のあと、仮想通貨の管理はやはり難しいなということを痛感しました。
個人的にも、少額ですが、まだコインチェックに入れっぱなしで引き出せないものもありますし、「やっちまったなーーーー」というのが率直な感想です。
ただ、コインチェックがどうなるにしても(祈ってる!)、結局どの取引所を利用しても同じようなことは起こり得るのが現実だと思います。
なので、仮想通貨というまだ新しいジャンルのものに投資をする以上、他力本願ではなくて自分で能動的に自分の資産を守っていく必要があると思っています。
今回紹介したMonacoin coreも一度やって学んでおけば、特別難しいことはないのでぜひ利用してみてくださいね!
まだモナコインを持っていない人、モナコインに興味を持っていてこれから買う人は、bitbankか、Zaif(ザイフ)がオススメです!
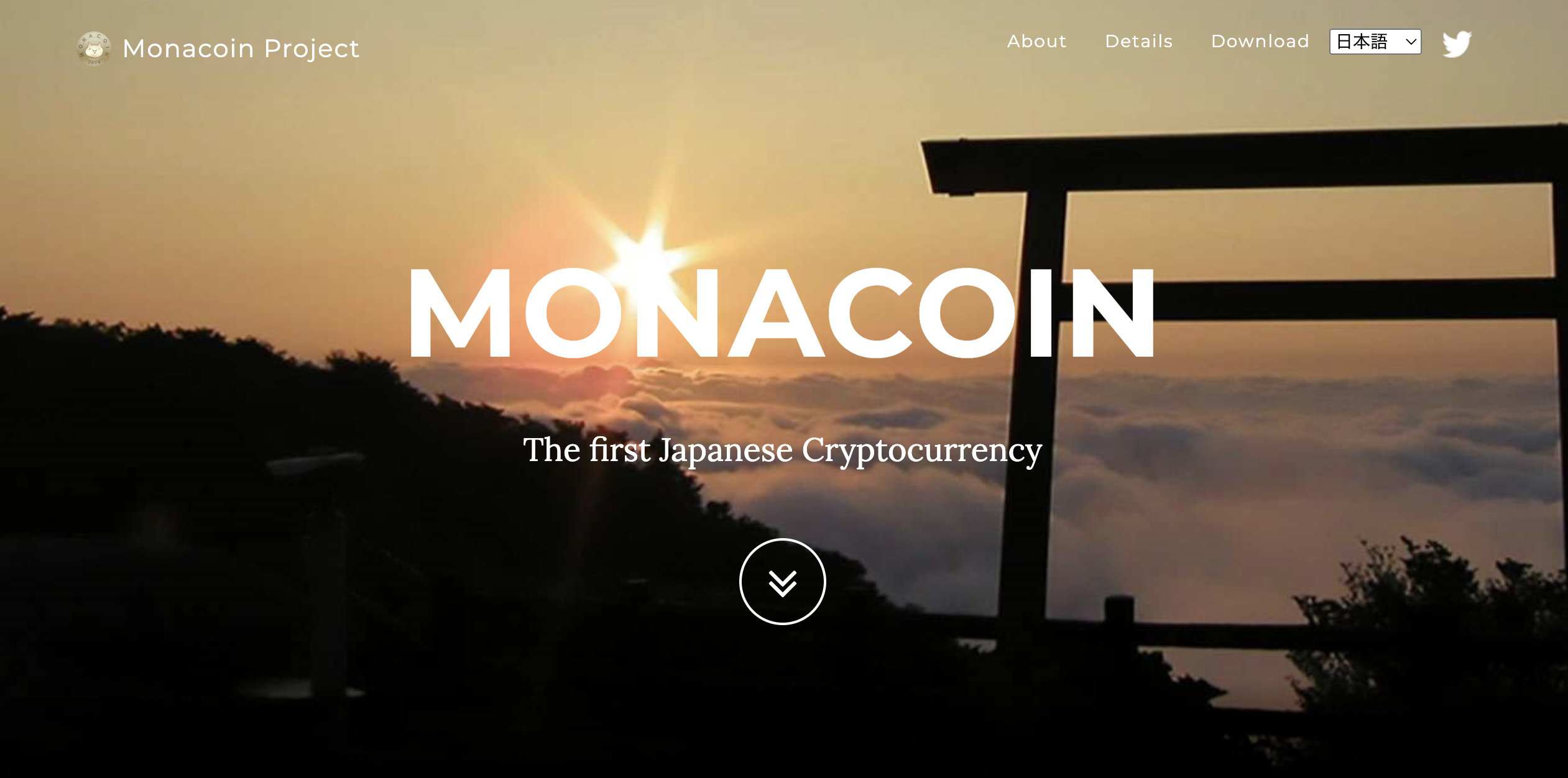
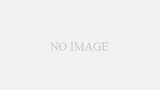
コメント